Python tkinter 库
tkinter
窗口
| |
属性设置
| |
常用方法
标题设置
| |
移除窗口栏
| |
窗口大小和位置
| |
窗口刷新
| |
获取窗口位置
| |
窗口最大最小尺寸
| |
窗口高宽是否可变
| |
修改图标
| |
事件绑定
格式
| |
- event:系统事件,比如按键的点击,鼠标的点击。其接受的参数是 python 指定的格式
- handler:事件发生后,要执行的方法的名称,执行的方法要有个固定的参数 event 方法格式为:
| |
下面例子,点击窗口会改变窗口颜色:
| |
事件
Tkinter 使用所谓的 事件队列 (event sequences) 暴露接口以绑定 handler 到相关事件. 事件以字符串的形式给出
| |
- 事件序列是包含在尖括号(<…>)中
- type 部分的内容是最重要的,它通常用于描述普通的事件类型,例如鼠标点击或键盘按键点击(详见下方)。
- modifier 部分的内容是可选的,它通常用于描述组合键,例如 Ctrl + c,Shift + 鼠标左键点击(详见下方)。
- detail 部分的内容是可选的,它通常用于描述具体的按键,例如 Button-1 表示鼠标左键。
例如
| 事件序列 | 含义 |
|---|---|
| <Button-1> | 用户点击鼠标左键 |
| <KeyPress-H> | 用户点击 H 按键 |
| <Control-Shift-KeyPress-H> | 用户同时点击 Ctrl + Shift + H |
type
| type | 含义 |
|---|---|
| Activate | 当组件的状态从“未激活”变为“激活”的时候触发该事件 |
| Button | 1. 当用户点击鼠标按键的时候触发该事件 2. detail 部分指定具体哪个按键:<Button-1>鼠标左键,<Button-2>鼠标中键,<Button-3>鼠标右键,<Button-4>滚轮上滚(Linux),<Button-5>滚轮下滚(Linux) |
| ButtonRelease | 1. 当用户释放鼠标按键的时候触发该事 2. 在大多数情况下,比 Button 要更好用,因为如果当用户不小心按下鼠标,用户可以将鼠标移出组件再释放鼠标,从而避免不小心触发事件 |
| Configure | 当组件的尺寸发生改变的时候触发该事件 |
| Deactivate | 当组件的状态从“激活”变为“未激活”的时候触发该事件 |
| Destroy | 当组件被销毁的时候触发该事件 |
| Enter | 1. 当鼠标指针进入组件的时候触发该事件 2. 注意:不是指用户按下回车键 |
| Expose | 当窗口或组件的某部分不再被覆盖的时候触发该事件 |
| FocusIn | 1. 当组件获得焦点的时候触发该事件 2. 用户可以用 Tab 键将焦点转移到该组件上(需要该组件的 takefocus 选项为 True) 3. 你也可以调用 focus_set() 方法使该组件获得焦点(见上方例子) |
| FocusOut | 当组件失去焦点的时候触发该事件 |
| KeyPress | 1. 当用户按下键盘按键的时候触发该事件 2. detail 可以指定具体的按键,例如 <KeyPress-H>表示当大写字母 H 被按下的时候触发该事件 3. KeyPress 可以简写为 Key |
| KeyRelease | 当用户释放键盘按键的时候触发该事件 |
| Leave | 当鼠标指针离开组件的时候触发该事件 |
| Map | 1. 当组件被映射的时候触发该事件 2. 意思是在应用程序中显示该组件的时候,例如调用 grid() 方法 |
| Motion | 当鼠标在组件内移动的整个过程均触发该事件 |
| MouseWheel | 1. 当鼠标滚轮滚动的时候触发该事件 2. 目前该事件仅支持 Windows 和 Mac 系统,Linux 系统请参考 Button |
| Unmap | 1. 当组件被取消映射的时候触发该事件 2. 意思是在应用程序中不再显示该组件的时候,例如调用 grid_remove() 方法 |
| Visibility | 当应用程序至少有一部分在屏幕中是可见的时候触发该事件 |
modifier
在事件序列中,modifier 部分的内容可以是以下这些:
| modifier | 含义 |
|---|---|
| Alt | 当按下 Alt 按键的时候 |
| Any | 1. 表示任何类型的按键被按下的时候 2. 例如 <Any-KeyPress> 表示当用户按下任何按键时触发事件 |
| Control | 当按下 Ctrl 按键的时候 |
| Double | 1. 当后续两个事件被连续触发的时候 2. 例如 <Double-Button-1> 表示当用户双击鼠标左键时触发事件 |
| Lock | 当打开大写字母锁定键(CapsLock)的时候 |
| Shift | 当按下 Shift 按键的时候 |
| Triple | 跟 Double 类似,当后续三个事件被连续触发的时候 |
Event 属性
当 Tkinter 去回调你定义的函数的时候,都会带着 Event 对象(作为参数)去调用,Event 对象以下这些属性你可以使用:
| 属性 | 含义 |
|---|---|
| widget | 产生该事件的组件 |
| x, y | 当前的鼠标位置坐标(相对于窗口左上角,像素为单位) |
| x_root, y_root | 当前的鼠标位置坐标(相对于屏幕左上角,像素为单位) |
| char | 按键对应的字符(键盘事件专属) |
| keysym | 按键名,见下方 Key names(键盘事件专属) |
| keycode | 按键码,见下方 Key names(键盘事件专属) |
| num | 按钮数字(鼠标事件专属) |
| width, height | 组件的新尺寸(Configure 事件专属) |
| type | 该事件类型 |
Key names
当事件为 <Key>,<KeyPress>,<KeyRelease> 的时候,detail 可以通过设定具体的按键名(keysym)来筛选。例如
下表列举了键盘所有特殊按键的 keysym 和 keycode:
(下边按键码是对应美国标准 101 键盘的“Latin-1”字符集,键盘标准不同对应的按键码不同,但按键名是一样的)
| 按键名(keysym) | 按键码(keycode) | 代表的按键 |
|---|---|---|
| Alt_L | 64 | 左边的 Alt 按键 |
| Alt_R | 113 | 右边的 Alt 按键 |
| BackSpace | 22 | Backspace(退格)按键 |
| Cancel | 110 | break 按键 |
| Caps_Lock | 66 | CapsLock(大写字母锁定)按键 |
| Control_L | 37 | 左边的 Ctrl 按键 |
| Control_R | 109 | 右边的 Ctrl 按键 |
| Delete | 107 | Delete 按键 |
| Down | 104 | ↓ 按键 |
| End | 103 | End 按键 |
| Escape | 9 | Esc 按键 |
| Execute | 111 | SysReq 按键 |
| F1 | 67 | F1 按键 |
| F2 | 68 | F2 按键 |
| F3 | 69 | F3 按键 |
| F4 | 70 | F4 按键 |
| F5 | 71 | F5 按键 |
| F6 | 72 | F6 按键 |
| F7 | 73 | F7 按键 |
| F8 | 74 | F8 按键 |
| F9 | 75 | F9 按键 |
| F10 | 76 | F10 按键 |
| F11 | 77 | F11 按键 |
| F12 | 96 | F12 按键 |
| Home | 97 | Home 按键 |
| Insert | 106 | Insert 按键 |
| Left | 100 | ← 按键 |
| Linefeed | 54 | Linefeed(Ctrl + J) |
| KP_0 | 90 | 小键盘数字 0 |
| KP_1 | 87 | 小键盘数字 1 |
| KP_2 | 88 | 小键盘数字 2 |
| KP_3 | 89 | 小键盘数字 3 |
| KP_4 | 83 | 小键盘数字 4 |
| KP_5 | 84 | 小键盘数字 5 |
| KP_6 | 85 | 小键盘数字 6 |
| KP_7 | 79 | 小键盘数字 7 |
| KP_8 | 80 | 小键盘数字 8 |
| KP_9 | 81 | 小键盘数字 9 |
| KP_Add | 86 | 小键盘的 + 按键 |
| KP_Begin | 84 | 小键盘的中间按键(5) |
| KP_Decimal | 91 | 小键盘的点按键(.) |
| KP_Delete | 91 | 小键盘的删除键 |
| KP_Divide | 112 | 小键盘的 / 按键 |
| KP_Down | 88 | 小键盘的 ↓ 按键 |
| KP_End | 87 | 小键盘的 End 按键 |
| KP_Enter | 108 | 小键盘的 Enter 按键 |
| KP_Home | 79 | 小键盘的 Home 按键 |
| KP_Insert | 90 | 小键盘的 Insert 按键 |
| KP_Left | 83 | 小键盘的 ← 按键 |
| KP_Multiply | 63 | 小键盘的 * 按键 |
| KP_Next | 89 | 小键盘的 PageDown 按键 |
| KP_Prior | 81 | 小键盘的 PageUp 按键 |
| KP_Right | 85 | 小键盘的 → 按键 |
| KP_Subtract | 82 | 小键盘的 - 按键 |
| KP_Up | 80 | 小键盘的 ↑ 按键 |
| Next | 105 | PageDown 按键 |
| Num_Lock | 77 | NumLock(数字锁定)按键 |
| Pause | 110 | Pause(暂停)按键 |
| 111 | PrintScrn(打印屏幕)按键 | |
| Prior | 99 | PageUp 按键 |
| Return | 36 | Enter(回车)按键 |
| Right | 102 | → 按键 |
| Scroll_Lock | 78 | ScrollLock 按键 |
| Shift_L | 50 | 左边的 Shift 按键 |
| Shift_R | 62 | 右边的 Shift 按键 |
| Tab | 23 | Tab(制表)按键 |
| Up | 98 | ↑ 按键 |
例
| |
| |
| |
控件
目前有 15 种 Tkinter 的控件。下表简单简单介绍各个控件:
| 控件 | 描述 |
|---|---|
| Button | 按扭控件:添加按钮 |
| Canvas | 画布控件:显示图形元素,用于绘图 |
| Checkbutton | 多选框控件:提供多个选项的选择框,嗯用来制作多选题不可少 |
| Entry | 输入控件:接受用户的输入 |
| Frame | 框架控件:显示一个矩形区域,用于布局美观 |
| Label | 标签控件:可以显示文本和位图 |
| LabelFrame | 简单的容器控件: 常用于复杂的窗口布局 |
| Listbox | 列表框控件:一个选项列表,用户可以从中选择 |
| Menubutton | 菜单按钮控件:显示菜单项 |
| Menu | 菜单控件:显示菜单栏,下拉菜单和弹出菜单 |
| Message | 消息控件:展示一些文字短消息,与Label类似,但更好 |
| Radiobutton | 单选按钮控件:显示一个单选的按钮 |
| Scale | 范围控件:显示一个数值刻度,为输出限定范围的数字区间 |
| Scrollbar | 滚动条控件:为方便查看超出可视化区域的内容 |
| Text | 文本控件:显示和处理多行文本 |
| tkMessageBox | 显示您应用程序的消息框 |
| Toplevel | 容器控件:显示和处理多行文本 |
| Spinbox | 输入控件:与Entry类似,但可以指定输入范围值 |
| PanedWindow | 窗口布局管理的插件:可以包含一个或者多个子控件 |
标签 Label
Label(标签)组件用于在屏幕上显示文本或图像。Label 组件仅能显示单一字体的文本,但文本可以跨越多行。另外,还可以为其中的个别字符加上下划线(例如用于表示键盘快捷键)。
| |
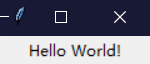
如果你没有指定 Label 的大小,那么 Label 的尺寸是正好可以容纳其内容而已
参数
Label(master=None, **options)
master – 父组件
**options – 组件选项,下方表格详细列举了各个选项的具体含义和用法
| 选项 | 含义 |
|---|---|
| activebackground | 1. 设置当 Label 处于活动状态(通过 state 选项设置状态)的背景色 2. 默认值由系统指定 |
| activeforeground | 1. 设置当 Label 处于活动状态(通过 state 选项设置状态)的前景色 2. 默认值由系统指定 |
| anchor | 1. 控制文本(或图像)在 Label 中显示的位置 2. “n”, “ne”, “e”, “se”, “s”, “sw”, “w”, “nw”, 或者 “center” 来定位(ewsn 代表东西南北,上北下南左西右东) 3. 默认值是 “center” |
| background | 1. 设置背景颜色 2. 默认值由系统指定 |
| bg | 跟 background 一样 |
| bitmap | 1. 指定显示到 Label 上的位图 2. 如果指定了 image 选项,则该选项被忽略 |
| borderwidth | 1. 指定 Label 的边框宽度 2. 默认值由系统指定,通常是 1 或 2 像素 |
| bd | 跟 borderwidth 一样 |
| compound | 1. 控制 Label 中文本和图像的混合模式 2. 默认情况下,如果有指定位图或图片,则不显示文本 3. 如果该选项设置为 “center”,文本显示在图像上(文本重叠图像) 4. 如果该选项设置为 “bottom”,“left”,“right” 或 “top”,那么图像显示在文本的旁边(如 “bottom”,则图像在文本的下方) 5. 默认值是 NONE |
| cursor | 1. 指定当鼠标在 Label 上飘过的时候的鼠标样式 2. 默认值由系统指定 |
| disabledforeground | 1. 指定当 Label 不可用的时候前景色的颜色 2. 默认值由系统指定 |
| font | 1. 指定 Label 中文本的字体(注:如果同时设置字体和大小,应该用元组包起来,如(“楷体”, 20) 2. 一个 Label 只能设置一种字体 3. 默认值由系统指定 |
| foreground | 1. 设置 Label 的文本和位图的颜色 2. 默认值由系统指定 |
| fg | 跟 foreground 一样 |
| height | 1. 设置 Label 的高度 2. 如果 Label 显示的是文本,那么单位是文本单元 3. 如果 Label 显示的是图像,那么单位是像素(或屏幕单元) 4. 如果设置为 0 或者干脆不设置,那么会自动根据 Label 的内容计算出高度 |
| highlightbackground | 1. 指定当 Label 没有获得焦点的时候高亮边框的颜色 2. 默认值由系统指定,通常是标准背景颜色 |
| highlightcolor | 1. 指定当 Label 获得焦点的时候高亮边框的颜色 2. 默认值由系统指定 |
| highlightthickness | 1. 指定高亮边框的宽度 2. 默认值是 0(不带高亮边框) |
| image | 1. 指定 Label 显示的图片 2. 该值应该是 PhotoImage,BitmapImage,或者能兼容的对象 3. 该选项优先于 text 和 bitmap 选项 |
| justify | 1. 定义如何对齐多行文本 2. 使用 “left”,“right” 或 “center” 3. 注意,文本的位置取决于 anchor 选项 4. 默认值是 “center” |
| padx | 1. 指定 Label 水平方向上的额外间距(内容和边框间) 2. 单位是像素 |
| pady | 1. 指定 Label 垂直方向上的额外间距(内容和边框间) 2. 单位是像素 |
| relief | 1. 指定边框样式 2. 默认值是 “flat” 3. 另外你还可以设置 “groove”, “raised”, “ridge”, “solid” 或者 “sunken” |
| state | 1. 指定 Label 的状态 2. 这个标签控制 Label 如何显示 3. 默认值是 “normal 4. 另外你还可以设置 “active” 或 “disabled” |
| takefocus | 1. 如果是 True,该 Label 接受输入焦点 2. 默认值是 False |
| text | 1. 指定 Label 显示的文本 2. 文本可以包含换行符 3. 如果设置了 bitmap 或 image 选项,该选项则被忽略 |
| textvariable | 1. Label 显示 Tkinter 变量(通常是一个 StringVar 变量)的内容 2. 如果变量被修改,Label 的文本会自动更新 |
| underline | 1. 跟 text 选项一起使用,用于指定哪一个字符画下划线(例如用于表示键盘快捷键) 2. 默认值是 -1 3. 例如设置为 1,则说明在 Button 的第 2 个字符处画下划线 |
| width | 1. 设置 Label 的宽度 2. 如果 Label 显示的是文本,那么单位是文本单元 3. 如果 Label 显示的是图像,那么单位是像素(或屏幕单元) 4. 如果设置为 0 或者干脆不设置,那么会自动根据 Label 的内容计算出宽度 |
| wraplength | 1. 决定 Label 的文本应该被分成多少行 2. 该选项指定每行的长度,单位是屏幕单元 3. 默认值是 0 |
按钮 Button
Button(按钮)组件用于实现各种各样的按钮。Button 组件可以包含文本或图像,你可以将一个 Python 的函数或方法与之相关联,当按钮被按下时,对应的函数或方法将被自动执行
Button 组件仅能显示单一字体的文本,但文本可以跨越多行。另外,还可以为其中的个别字符加上下划线(例如用于表示键盘快捷键)。默认情况下,tab 按键被用于在按钮间切换
| |

参数
Button(master=None, **options)
master – 父组件
**options – 组件选项,下方表格详细列举了各个选项的具体含义和用法:
| 选项 | 含义 |
|---|---|
| activebackground | 1. 设置当 Button 处于活动状态(通过 state 选项设置状态)的背景色 2. 默认值由系统指定 |
| activeforeground | 1. 设置当 Button 处于活动状态(通过 state 选项设置状态)的前景色 2. 默认值由系统指定 |
| anchor | 1. 控制文本(或图像)在 Button 中显示的位置2. “n”, “ne”, “e”, “se”, “s”, “sw”, “w”, “nw”, 或者 “center” 来定位(ewsn 代表东西南北,上北下南左西右东) 3. 默认值是 “center” |
| background | 1. 设置背景颜色 2. 默认值由系统指定 |
| bg | 跟 background 一样 |
| bitmap | 1. 指定显示到 Button 上的位图 2. 如果指定了 image 选项,则该选项被忽略 |
| borderwidth | 1. 指定 Button 的边框宽度 2. 默认值由系统指定,通常是 1 或 2 像素 |
| bd | 跟 borderwidth 一样 |
| compound | 1. 控制 Button 中文本和图像的混合模式 2. 默认情况下,如果有指定位图或图片,则不显示文本3. 如果该选项设置为 “center”,文本显示在图像上(文本重叠图像) 4. 如果该选项设置为 “bottom”,“left”,“right” 或 “top”,那么图像显示在文本的旁边(如 “bottom”,则图像在文本的下方) 5. 默认值是 NONE |
| cursor | 1. 指定当鼠标在 Button 上飘过的时候的鼠标样式 2. 默认值由系统指定 |
| default | 1. 如果设置该选项(“normal”),该按钮会被绘制成默认按钮 2. Tkinter 会根据平台的具体指标来绘制(通常就是绘制一个额外的边框) 2. 默认值是 “disable” |
| disabledforeground | 1. 指定当 Button 不可用的时候前景色的颜色 2. 默认值由系统指定 |
| font | 1. 指定 Button 中文本的字体 2. 一个 Button 只能设置一种字体 3. 默认值由系统指定 |
| foreground | 1. 设置 Button 的文本和位图的颜色 2. 默认值由系统指定 |
| fg | 跟 foreground 一样 |
| height | 1. 设置 Button 的高度 2. 如果 Button 显示的是文本,那么单位是文本单元 3. 如果 Button 显示的是图像,那么单位是像素(或屏幕单元) 4. 如果设置为 0 或者干脆不设置,那么会自动根据 Button 的内容计算出高度 |
| highlightbackground | 1. 指定当 Button 没有获得焦点的时候高亮边框的颜色 2. 默认值由系统指定 |
| highlightcolor | 1. 指定当 Button 获得焦点的时候高亮边框的颜色 2. 默认值由系统指定 |
| highlightthickness | 1. 指定高亮边框的宽度 2. 默认值是 0(不带高亮边框) |
| image | 1. 指定 Button 显示的图片 2. 该值应该是 PhotoImage,BitmapImage,或者能兼容的对象 3. 该选项优先于 text 和 bitmap 选项 |
| justify | 1. 定义如何对齐多行文本2. 使用 “left”,“right” 或 “center” 3. 注意,文本的位置取决于 anchor 选项 4. 默认值是 “center” |
| overrelief | 1. 定义当鼠标飘过时 Button 的样式 2. 如果不设置,那么总是使用 relief 选项指定的样式 |
| padx | 指定 Button 水平方向上的额外间距(内容和边框间) |
| pady | 指定 Button 垂直方向上的额外间距(内容和边框间) |
| relief | 1. 指定边框样式 2. 通常当按钮被按下时是 “sunken”,其他时候是 “raised” 3. 另外你还可以设置 “groove”、“ridge” 或 “flat” 4. 默认值是 “raised” |
| repeatdelay | 见下方 repeatinterval 选项的描述 |
| repeatinterval | 1. 通常当用户鼠标按下按钮并释放的时候系统认为是一次点击动作。如果你希望当用户持续按下按钮的时候(没有松开),根据一定的间隔多次触发按钮,那么你可以设置这个选项。 2. 当用户持续按下按钮的时候,经过 repeatdelay 时间后,每 repeatinterval 间隔就触发一次按钮事件。 3. 例如设置 repeatdelay=1000,repeatinterval=300,则当用户持续按下按钮,在 1 秒的延迟后开始每 300 毫秒触发一次按钮事件,直到用户释放鼠标。 |
| state | 1. 指定 Button 的状态 2. 默认值是 “normal” 3. 另外你还可以设置 “active” 或 “disabled” |
| takefocus | 1. 指定使用 Tab 键可以将焦点移到该 Button 组件上(这样按下空格键也相当于触发按钮事件) 2. 默认是开启的,可以将该选项设置为 False 避免焦点在此 Button 上 |
| text | 1. 指定 Button 显示的文本 2. 文本可以包含换行符 3. 如果设置了 bitmap 或 image 选项,该选项则被忽略 |
| textvariable | 1. Button 显示 Tkinter 变量(通常是一个 StringVar 变量)的内容 2. 如果变量被修改,Button 的文本会自动更新 |
| underline | 1. 跟 text 选项一起使用,用于指定哪一个字符画下划线(例如用于表示键盘快捷键) 2. 默认值是 -1 3. 例如设置为 1,则说明在 Button 的第 2 个字符处画下划线 |
| width | 1. 设置 Button 的宽度 2. 如果 Button 显示的是文本,那么单位是文本单元 3. 如果 Button 显示的是图像,那么单位是像素(或屏幕单元) 4. 如果设置为 0 或者干脆不设置,那么会自动根据 Button 的内容计算出宽度 |
| wraplength | 1. 决定 Button 的文本应该被分成多少行 2. 该选项指定每行的长度,单位是屏幕单元 3. 默认值是 0 |
方法
flash()
– 刷新 Button 组件,该方法将重绘 Button 组件若干次(在 “active” 和 “normal” 状态间切换)。
invoke()
– 调用 Button 中 command 选项指定的函数或方法,并返回函数的返回值。 – 如果 Button 的 state (状态)是 “disabled”(不可用)或没有指定 command 选项,则该方法无效。
多选按钮 Checkbutton
Checkbutton(多选按钮)组件用于实现确定是否选择的按钮,当你希望表达“多选多”选项的时候,可以将一系列 Checkbutton 组合起来使用。
| |
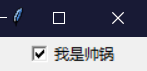
默认情况下,variable 选项设置为 1 表示选中状态,反之设置为 0
如果你的 Tkinter 代码是放在类中的(在实际编程中你就应该这么干),那么将 variable 选项的值作为属性存储可能是更好的选择:
| |
参数
*Checkbutton(master=None, *options) (class)
master – 父组件
**options – 组件选项,下方表格详细列举了各个选项的具体含义和用法:
| 选项 | 含义 |
|---|---|
| activebackground | 1. 设置当 Checkbutton 处于活动状态(通过 state 选项设置状态)的背景色 2. 默认值由系统指定 |
| activeforeground | 1. 设置当 Checkbutton 处于活动状态(通过 state 选项设置状态)的前景色 2. 默认值由系统指定 |
| anchor | 1. 控制文本(或图像)在 Checkbutton 中显示的位置 2. “n”, “ne”, “e”, “se”, “s”, “sw”, “w”, “nw”, 或者 “center” 来定位(ewsn 代表东西南北,上北下南左西右东) 3. 默认值是 “center” |
| background | 1. 设置背景颜色 2. 默认值由系统指定 |
| bg | 跟 background 一样 |
| bitmap | 1. 指定显示到 Checkbutton 上的位图 2. 如果指定了 image 选项,则该选项被忽略 |
| borderwidth | 1. 指定 Checkbutton 的边框宽度 2. 默认值由系统指定,通常是 1 或 2 像素 |
| bd | 跟 borderwidth 一样 |
| command | 1. 指定于该按钮相关联的函数或方法 2. 当按钮被按下时由 Tkinter 自动调用对应的函数或方法 3. 如果不设置此选项,那么该按钮被按下后啥事儿也不会发生 |
| compound | 1. 控制 Checkbutton 中文本和图像的混合模式 2. 默认情况下,如果有指定位图或图片,则不显示文本 3. 如果该选项设置为 “center”,文本显示在图像上(文本重叠图像) 4. 如果该选项设置为 “bottom”,“left”,“right” 或 “top”,那么图像显示在文本的旁边(如 “bottom”,则图像在文本的下方) 5. 默认值是 NONE |
| cursor | 1. 指定当鼠标在 Checkbutton 上飘过的时候的鼠标样式 2. 默认值由系统指定 |
| disabledforeground | 1. 指定当 Checkbutton 不可用的时候前景色的颜色 2. 默认值由系统指定 |
| font | 1. 指定 Checkbutton 中文本的字体 2. 一个 Checkbutton 只能设置一种字体 3. 默认值由系统指定 |
| foreground | 1. 设置 Checkbutton 的文本和位图的颜色 2. 默认值由系统指定 |
| fg | 跟 foreground 一样 |
| height | 1. 设置 Checkbutton 的高度 2. 如果 Checkbutton 显示的是文本,那么单位是文本单元 3. 如果 Checkbutton 显示的是图像,那么单位是像素(或屏幕单元) 4. 如果设置为 0 或者干脆不设置,那么会自动根据 Checkbutton 的内容计算出高度 |
| highlightbackground | 1. 指定当 Checkbutton 没有获得焦点的时候高亮边框的颜色 2. 默认值由系统指定,通常是标准背景颜色 |
| highlightcolor | 1. 指定当 Checkbutton 获得焦点的时候高亮边框的颜色 2. 默认值由系统指定 |
| highlightthickness | 1. 指定高亮边框的宽度 2. 默认值是 1 |
| image | 1. 指定 Checkbutton 显示的图片 2. 该值应该是 PhotoImage,BitmapImage,或者能兼容的对象 3. 该选项优先于 text 和 bitmap 选项 |
| indicatoron | 1. 指定前边作为选择的小方块是否绘制 2. 默认是绘制的 3. 该选项会影响到按钮的样式,如果设置为 False,则点击后该按钮变成 “sunken”(凹陷),再次点击变为 “raised”(凸起) |
| justify | 1. 定义如何对齐多行文本 2. 使用 “left”,“right” 或 “center” 3. 注意,文本的位置取决于 anchor 选项 4. 默认值是 “center” |
| offvalue | 1. 默认情况下,variable 选项设置为 1 表示选中状态,反之设置为 0。2. 设置 offvalue 的值可以自定义未选中状态的值(详见上方用法举例) |
| onvalue | 1. 默认情况下,variable 选项设置为 1 表示选中状态,反之设置为 0。2. 设置 onvalue 的值可以自定义选中状态的值(详见上方用法举例) |
| padx | 1. 指定 Checkbutton 水平方向上的额外间距(内容和边框间) 2. 默认值是 1 |
| pady | 1. 指定 Checkbutton 垂直方向上的额外间距(内容和边框间) 2. 默认值是 1 |
| relief | 1. 指定边框样式 2. 该值通常是 “flat”,除非你设置 indicatoron 选项为 False 3. 如果 indicatoron 为 False,你还可以设置 “sunken”,“raised”,“groove” 或 “ridge” |
| selectcolor | 1. 选择框的颜色(就是打勾勾的那个正方形小框框) 2. 默认值由系统指定 |
| selectimage | 1. 设置当 Checkbutton 为选中状态的时候显示的图片 2. 如果没有指定 image 选项,该选项被忽略 |
| state | 1. 指定 Checkbutton 的状态 2. 默认值是 “normal” 3. 另外你还可以设置 “active” 或 “disabled” |
| takefocus | 1. 如果是 True,该组件接受输入焦点(用户可以通过 tab 键将焦点转移上来) 2. 默认值是 False |
| text | 1. 指定 Checkbutton 显示的文本 2. 文本可以包含换行符 3. 如果设置了 bitmap 或 image 选项,该选项则被忽略 |
| textvariable | 1. Checkbutton 显示 Tkinter 变量(通常是一个 StringVar 变量)的内容 2. 如果变量被修改,Checkbutton 的文本会自动更新 |
| underline | 1. 跟 text 选项一起使用,用于指定哪一个字符画下划线(例如用于表示键盘快捷键) 2. 默认值是 -1 3. 例如设置为 1,则说明在 Checkbutton 的第 2 个字符处画下划线 |
| variable | 1. 将 Checkbutton 跟一个 Tkinter 变量关联 2. 当按钮按下时,该变量在 onvalue 和 offvalue 之间切换 3. 这个切换的过程是完全自动的 |
| width | 1. 设置 Checkbutton 的宽度 2. 如果 Checkbutton 显示的是文本,那么单位是文本单元 3. 如果 Checkbutton 显示的是图像,那么单位是像素(或屏幕单元) 4. 如果设置为 0 或者干脆不设置,那么会自动根据 Checkbutton 的内容计算出宽度 |
| wraplength | 1. 决定 Checkbutton 的文本应该被分成多少行 2. 该选项指定每行的长度,单位是屏幕单元 3. 默认值是 0 |
方法
deselect()
– 取消 Checkbutton 组件的选中状态,也就是设置 variable 为 offvalue。
select()
– 将 Checkbutton 组件设置为选中状态,也就是设置 variable 为 onvalue。
toggle()
– 切换 Checkbutton 组件的状态(选中 -> 未选中 / 未选中 -> 选中)
flash()
– 刷新 Checkbutton 组件,该方法将重绘 Checkbutton 组件若干次(在"active” 和 “normal” 状态间切换)。
invoke()
– 调用 Checkbutton 中 command 选项指定的函数或方法,并返回函数的返回值。 – 如果 Checkbutton 的 state(状态)“disabled"是 (不可用)或没有指定 command 选项,则该方法无效。
单选按钮 Radiobutton
Radiobutton(单选按钮)组件用于实现多选一的问题,它几乎总是成组地被使用,其中所有成员共用相同的变量
| |
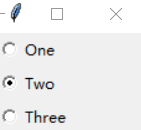
如果按钮(选项)比较多,强烈建议您使用以下方式来初始化 Radiobutton 组件:
| |
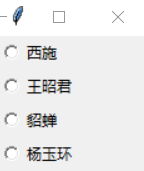
参数
Radiobutton(master=None, **options)
master – 父组件
**options – 组件选项,下方表格详细列举了各个选项的具体含义和用法:
| 选项 | 含义 |
|---|---|
| activebackground | 1. 设置当 Radiobutton 处于活动状态(通过 state 选项设置状态)的背景色 2. 默认值由系统指定 |
| activeforeground | 1. 设置当 Radiobutton 处于活动状态(通过 state 选项设置状态)的前景色 2. 默认值由系统指定 |
| anchor | 1. 控制文本(或图像)在 Radiobutton 中显示的位置 2. “n”, “ne”, “e”, “se”, “s”, “sw”, “w”, “nw”, 或者 “center” 来定位(ewsn 代表东西南北,上北下南左西右东) 3. 默认值是 “center” |
| background | 1. 设置背景颜色 2. 默认值由系统指定 |
| bg | 跟 background 一样 |
| bitmap | 1. 指定显示到 Radiobutton 上的位图 2. 如果指定了 image 选项,则该选项被忽略 |
| borderwidth | 1. 指定 Radiobutton 的边框宽度 2. 默认值由系统指定,通常是 1 或 2 像素 |
| bd | 跟 borderwidth 一样 |
| command | 1. 指定于该按钮相关联的函数或方法 2. 当按钮被按下时由 Tkinter 自动调用对应的函数或方法 3. 如果不设置此选项,那么该按钮被按下后啥事儿也不会发生 |
| compound | 1. 控制 Radiobutton 中文本和图像的混合模式 2. 默认情况下,如果有指定位图或图片,则不显示文本 3. 如果该选项设置为 “center”,文本显示在图像上(文本重叠图像) 4. 如果该选项设置为 “bottom”,“left”,“right” 或 “top”,那么图像显示在文本的旁边(如 “bottom”,则图像在文本的下方) 5. 默认值是 NONE |
| cursor | 1. 指定当鼠标在 Radiobutton 上飘过的时候的鼠标样式 2. 默认值由系统指定 |
| disabledforeground | 1. 指定当 Radiobutton 不可用的时候前景色的颜色 2. 默认值由系统指定 |
| font | 1. 指定 Radiobutton 中文本的字体 2. 一个 Radiobutton 只能设置一种字体 3. 默认值由系统指定 |
| foreground | 1. 设置 Radiobutton 的文本和位图的颜色 2. 默认值由系统指定 |
| fg | 跟 foreground 一样 |
| height | 1. 设置 Radiobutton 的高度 2. 如果 Radiobutton 显示的是文本,那么单位是文本单元 3. 如果 Radiobutton 显示的是图像,那么单位是像素(或屏幕单元) 4. 如果设置为 0 或者干脆不设置,那么会自动根据 Radiobutton 的内容计算出高度 |
| highlightbackground | 1. 指定当 Radiobutton 没有获得焦点的时候高亮边框的颜色 2. 默认值由系统指定,通常是标准背景颜色 |
| highlightcolor | 1. 指定当 Radiobutton 获得焦点的时候高亮边框的颜色 2. 默认值由系统指定 |
| highlightthickness | 1. 指定高亮边框的宽度 2. 默认值由系统指定,通常是 1 或 2 像素 |
| image | 1. 指定 Radiobutton 显示的图片 2. 该值应该是 PhotoImage,BitmapImage,或者能兼容的对象 3. 该选项优先于 text 和 bitmap 选项 |
| indicatoron | 1. 指定前边作为选择的小圆圈是否绘制 2. 默认是绘制的 3. 该选项会影响到按钮的样式,如果设置为 False,则点击后该按钮变成 “sunken”(凹陷),再次点击变为 “raised”(凸起) |
| justify | 1. 定义如何对齐多行文本 2. 使用 “left”,“right” 或 “center” 3. 注意,文本的位置取决于 anchor 选项 4. 默认值是 “center” |
| padx | 1. 指定 Radiobutton 水平方向上的额外间距(内容和边框间) 2. 默认值是 1 |
| pady | 1. 指定 Radiobutton 垂直方向上的额外间距(内容和边框间) 2. 默认值是 1 |
| relief | 1. 指定边框样式 2. 可以设置 “sunken”,“raised”,“groove”,“ridge” 或 “flat” 3. 如果 indicatoron 选项设置为 True,则默认值是 “flat”,否则为 “raised” |
| selectcolor | 1. 选择框的颜色 2. 默认值由系统指定 |
| selectimage | 1. 设置当 Radiobutton 为选中状态的时候显示的图片 2. 如果没有指定 image 选项,该选项被忽略 |
| state | 1. 指定 Radiobutton 的状态 2. 默认值是 “normal” 3. 另外你还可以设置 “active” 或 “disabled” |
| takefocus | 1. 如果是 True,该组件接受输入焦点(用户可以通过 tab 键将焦点转移上来) 2. 默认值是 False |
| text | 1. 指定 Radiobutton 显示的文本 2. 文本可以包含换行符 3. 如果设置了 bitmap 或 image 选项,该选项则被忽略 |
| textvariable | 1. Radiobutton 显示 Tkinter 变量(通常是一个 StringVar 变量)的内容 2. 如果变量被修改,Radiobutton 的文本会自动更新 |
| underline | 1. 跟 text 选项一起使用,用于指定哪一个字符画下划线(例如用于表示键盘快捷键) 2. 默认值是 -1 3. 例如设置为 1,则说明在 Radiobutton 的第 2 个字符处画下划线 |
| value | 1. 标志该单选按钮的值 2. 在同一组中的所有按钮应该拥有各不相同的值 3. 通过将该值与 variable 选项的值对比,即可判断用户选中了哪个按钮 |
| variable | 1. 与 Radiobutton 组件关联的变量 2. 同一组中的所有按钮的 variable 选项应该都指向同一个变量 3. 通过将该变量与 value 选项的值对比,即可判断用户选中了哪个按钮 |
| width | 1. 设置 Radiobutton 的宽度 2. 如果 Radiobutton 显示的是文本,那么单位是文本单元 3. 如果 Radiobutton 显示的是图像,那么单位是像素(或屏幕单元) 4. 如果设置为 0 或者干脆不设置,那么会自动根据 Radiobutton 的内容计算出宽度 |
| wraplength | 1. 决定 Radiobutton 的文本应该被分成多少行 2. 该选项指定每行的长度,单位是屏幕单元 3. 默认值是 0 |
方法
deselect() – 取消该按钮的选中状态。
select() – 将 Radiobutton 组件设置为选中状态。
flash() – 刷新 Radiobutton 组件,该方法将重绘 Radiobutton 组件若干次(在"active” 和 “normal” 状态间切换)。 – 该方法在调试的时候很有用,也可以使用此方法提醒用户激活了该按钮。
invoke() – 调用 Radiobutton 中 command 选项指定的函数或方法,并返回函数的返回值。 – 如果 Radiobutton 的 state(状态)“disabled"是 (不可用)或没有指定 command 选项,则该方法无效。
框架 Frame
Frame(框架)组件是在屏幕上的一个矩形区域。Frame 主要是作为其他组件的框架基础,或为其他组件提供间距填充
Frame 组件主要用于在复杂的布局中将其他组件分组,也用于填充间距和作为实现高级组件的基类
| |
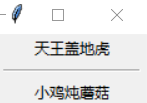
参数
Frame(master=None, **options)
master – 父组件
**options – 组件选项,下方表格详细列举了各个选项的具体含义和用法:
| 选项 | 含义 |
|---|---|
| background | 1. 设置 Frame 组件的背景颜色 2. 默认值由系统指定 3. 为了防止更新,可以将颜色值设置为空字符串 |
| bg | 跟 background 一样 |
| borderwidth | 1. 指定 Frame 的边框宽度 2. 默认值是 0 |
| bd | 跟 borderwidth 一样 |
| class_ | 默认值是 Frame |
| colormap | 1. 有些显示器只支持 256 色(有些可能更少),这种显示器通常提供一个颜色映射来指定要使用要使用的 256 种颜色 2. 该选项允许你指定用于该组件以及其子组件的颜色映射 3. 默认情况下,Frame 使用与其父组件相同的颜色映射 4. 使用此选项,你可以使用其他窗口的颜色映射代替(两窗口必须位于同个屏幕并且具有相同的视觉特性) 5. 你也可以直接使用 “new” 为 Frame 组件分配一个新的颜色映射 6. 一旦创建 Frame 组件实例,你就无法修改这个选项的值 |
| container | 1. 该选项如果为 True,意味着该窗口将被用作容器,一些其它应用程序将被嵌入 2. 默认值是 False |
| cursor | 1. 指定当鼠标在 Frame 上飘过的时候的鼠标样式 2. 默认值由系统指定 |
| height | 1. 设置 Frame 的高度 2. 默认值是 0 |
| highlightbackground | 1. 指定当 Frame 没有获得焦点的时候高亮边框的颜色 2. 默认值由系统指定,通常是标准背景颜色 |
| highlightcolor | 1. 指定当 Frame 获得焦点的时候高亮边框的颜色 2. 默认值由系统指定 |
| highlightthickness | 1. 指定高亮边框的宽度 2. 默认值是 0(不带高亮边框) |
| padx | 水平方向上的边距 |
| pady | 垂直方向上的边距 |
| relief | 1. 指定边框样式 2. 默认值是 “flat” 3. 另外你还可以设置 “sunken”,“raised”,“groove” 或 “ridge” 4. 注意,如果你要设置边框样式,记得设置 borderwidth 或 bd 选项不为 0,才能看到边框 |
| takefocus | 1. 指定该组件是否接受输入焦点(用户可以通过 tab 键将焦点转移上来) 2. 默认值是 False |
| visual | 1. 为新窗口指定视觉信息 2. 该选项没有默认值 |
| width | 1. 设置 Frame 的宽度 2. 默认值是 0 |
标签框架 LabelFrame
LabelFrame 组件是 Frame 组件的变体。默认情况下,LabelFrame 会在其子组件的周围绘制一个边框以及一个标题
当你想要将一些相关的组件分为一组的时候,可以使用 LabelFrame 组件,比如一系列 Radiobutton(单选按钮)组件
| |

参数
LabelFrame(master=None, **options)
master – 父组件
**options – 组件选项,下方表格详细列举了各个选项的具体含义和用法:
| 选项 | 含义 |
|---|---|
| background | 1. 设置 LabelFrame 组件的背景颜色 2. 默认值由系统指定 3. 为了防止更新,可以将颜色值设置为空字符串 |
| bg | 跟 background 一样 |
| borderwidth | 1. 指定 LabelFrame 的边框宽度 2. 默认值是 2 像素 |
| bd | 跟 borderwidth 一样 |
| class | 默认值是 LabelFrame |
| colormap | 1. 有些显示器只支持 256 色(有些可能更少),这种显示器通常提供一个颜色映射来指定要使用要使用的 256 种颜色 2. 该选项允许你指定用于该组件以及其子组件的颜色映射 3. 默认情况下,Frame 使用与其父组件相同的颜色映射 4. 使用此选项,你可以使用其他窗口的颜色映射代替(两窗口必须位于同个屏幕并且具有相同的视觉特性) 5. 你也可以直接使用 “new” 为 Frame 组件分配一个新的颜色映射 6. 一旦创建 Frame 组件实例,你就无法修改这个选项的值 |
| container | 1. 该选项如果为 True,意味着该窗口将被用作容器,一些其它应用程序将被嵌入 2. 默认值是 False |
| cursor | 1. 指定当鼠标在 LabelFrame 上飘过的时候的鼠标样式 2. 默认值由系统指定 |
| foreground | 1. 设置 LabelFrame 的文本颜色 2. 默认值由系统指定 |
| fg | 跟 foreground 一样 |
| font | 1. 指定 LabelFrame 中文本的字体 2. 默认值由系统指定 |
| height | 1. 设置 LabelFrame 的高度 2. 单位是像素 |
| highlightbackground | 1. 指定当 LabelFrame 没有获得焦点的时候高亮边框的颜色 2. 默认值由系统指定,通常是标准背景颜色 |
| highlightcolor | 1. 指定当 LabelFrame 获得焦点的时候高亮边框的颜色 2. 默认值由系统指定 |
| highlightthickness | 1. 指定高亮边框的宽度 2. 默认值是 1 或 2 像素 |
| labelanchor | 1. 控制文本在 LabelFrame 的显示位置 2. “n”, “ne”, “e”, “se”, “s”, “sw”, “w”, “nw”, 或 “center” 来定位(ewsn代表东西南北,上北下南左西右东) 3. 默认值是 NW |
| labelwidget | 1. 指定一个组件替代默认的文本 Label 2. 如果同时设置此选项和 text 选项,则忽略 text 选项的内容 |
| padx | 1. 指定 FrameLabel 水平方向上的额外间距(内容和边框间) 2. 默认值是 0 |
| pady | 1. 指定 FrameLabel 垂直方向上的额外间距(内容和边框间) 2. 默认值是 0 |
| relief | 1. 指定边框样式 2. 默认值是 “groove” 3. 另外你还可以设置 “flat”,“sunken”,“raised” 或 “ridge” 4. 注意,如果你要设置边框样式,记得设置 borderwidth 或 bd 选项不为 0,才能看到边框 |
| takefocus | 1. 指定该组件是否接受输入焦点(用户可以通过 tab 键将焦点转移上来) 2. 默认值是 False |
| text | 1. 指定 LabelFrame 显示的文本 2. 文本可以包含换行符 |
| visual | 1. 为新窗口指定视觉信息 2. 该选项没有默认值 |
| width | 1. 设置 LabelFrame 的宽度 2. 默认值是 0 |
输入框 Entry
Entry(输入框)组件通常用于获取用户的输入文本。
Entry 组件仅允许用于输入一行文本,如果用于输入的字符串长度比该组件可显示空间更长,那内容将被滚动。这意味着该字符串将不能被全部看到(你可以用鼠标或键盘的方向键调整文本的可见范围)。
| |

Entry 组件允许通过以下几种方式指定字符的位置
- 数字索引号:常规的 Python 索引号,从 0 开始
- “anchor”:对应第一个被选中的字符(如果有的话)
- “end”:对应已存在文本的后一个位置
- “insert”:对应插入光标的当前位置
- 使用鼠标坐标("@x”):x 是鼠标位置与 Entry 左侧边缘的水平距离,这样就可以通过鼠标相对地定位字符的位置
参数
*Entry(master=None, *options)
master – 父组件
**options – 组件选项,下方表格详细列举了各个选项的具体含义和用法:
| 选项 | 含义 |
|---|---|
| background | 1. 设置 Entry 的背景颜色 2. 默认值由系统指定 |
| bg | 跟 background 一样 |
| borderwidth | 1. 设置 Entry 的边框宽度 2. 默认值是 1 或 2 像素 |
| bd | 跟 borderwidth 一样 |
| cursor | 1. 指定当鼠标在 Entry 上飘过的时候的鼠标样式 2. 默认值由系统指定 |
| exportselection | 1. 指定选中的文本是否可以被复制到剪贴板 2. 默认值是 True 3. 可以修改为 False 表示不允许复制文本 |
| font | 1. 指定 Entry 中文本的字体 2. 默认值由系统指定 |
| foreground | 1. 设置 Entry 的文本颜色 2. 默认值由系统指定 |
| fg | 跟 foreground 一样 |
| highlightbackground | 1. 指定当 Entry 没有获得焦点的时候高亮边框的颜色 2. 默认值由系统指定 |
| highlightcolor | 1. 指定当 Entry 获得焦点的时候高亮边框的颜色 2. 默认值由系统指定 |
| highlightthickness | 1. 指定高亮边框的宽度 2. 默认值是 1 或 2 像素 |
| insertbackground | 指定输入光标的颜色 |
| insertborderwidth | 1. 指定输入光标的边框宽度 2. 如果被设置为非 0 值,光标样式会被设置为 RAISED 3. 小甲鱼温馨提示:将 insertwidth 设置大一点才能看到效果哦 |
| insertofftime | 1. 该选项控制光标的闪烁频率(灭) 2. 单位是毫秒 |
| insertontime | 1. 该选项控制光标的闪烁频率(亮) 2. 单位是毫秒 |
| insertwidth | 1. 指定光标的宽度 2. 默认值是 1 或 2 像素 |
| invalidcommand | 1. 指定当输入框输入的内容“非法”时调用的函数 2. 也就是指定当 validateCommand 选项指定的函数返回 False 时的函数 3. 详见本内容最下方小甲鱼关于验证详解 |
| invcmd | 跟 invalidcommand 一样 |
| justify | 1. 定义如何对齐输入框中的文本 2. 使用 “left”,“right” 或 “center” 3. 默认值是 “left” |
| relief | 1. 指定边框样式 2. 默认值是 “sunken” 3. 其他可以选择的值是 “flat”,“raised”,“groove” 和 “ridge” |
| selectbackground | 1. 指定输入框的文本被选中时的背景颜色 2. 默认值由系统指定 |
| selectborderwidth | 1. 指定输入框的文本被选中时的边框宽度(选中边框) 2. 默认值由系统指定 |
| selectforeground | 1. 指定输入框的文本被选中时的字体颜色 2. 默认值由系统指定 |
| show | 1. 设置输入框如何显示文本的内容 2. 如果该值非空,则输入框会显示指定字符串代替真正的内容 3. 将该选项设置为 “*",则是密码输入框 |
| state | 1. Entry 组件可以设置的状态:“normal”,“disabled” 或 “readonly”(注意,它跟 “disabled” 相似,但它支持选中和拷贝,只是不能修改,而 “disabled” 是完全禁止) 2. 默认值是 “normal” 3. 注意,如果此选项设置为 “disabled” 或 “readonly”,那么调用 insert() 和 delete() 方法都会被忽略 |
| takefocus | 1. 指定使用 Tab 键可以将焦点移动到输入框中 2. 默认是开启的,可以将该选项设置为 False 避免焦点在此输入框中 |
| textvariable | 1. 指定一个与输入框的内容相关联的 Tkinter 变量(通常是 StringVar) 2. 当输入框的内容发生改变时,该变量的值也会相应发生改变 |
| validate | 1. 该选项设置是否启用内容验证 2. 详见本内容最下方小甲鱼关于验证详解 |
| validatecommand | 1. 该选项指定一个验证函数,用于验证输入框内容是否合法 2. 验证函数需要返回 True 或 False 表示验证结果 3. 注意,该选项只有当 validate 的值非 “none” 时才有效 3. 详见本内容最下方小甲鱼关于验证详解 |
| vcmd | 跟 validatecommand 一样 |
| width | 1. 设置输入框的宽度,以字符为单位 2. 默认值是 20 3. 对于变宽字体来说,组件的实际宽度等于字体的平均宽度乘以 width 选项的值 |
| xscrollcommand | 1. 与 scrollbar(滚动条)组件相关联 2. 如果你觉得用户输入的内容会超过该组件的输入框宽度,那么可以考虑设置该选项 3. 使用方法可以参考:Scrollbar 组件 |
方法
delete(first, last=None)
– 删除参数 first 到 last 范围内(包含 first 和 last)的所有内容 – 如果忽略 last 参数,表示删除 first 参数指定的选项 – 使用 delete(0, END) 实现删除输入框的所有内容
get()
– 获得当前输入框的内容
index(index)
– 返回与 index 参数相应的选项的序号(例如 e.index(END))
insert(index, text)
– 将 text 参数的内容插入到 index 参数指定的位置 – 使用 insert(INSERT, text) 将 text 参数指定的字符串插入到光标的位置 – 使用 insert(END, text) 将 text 参数指定的字符串插入到输入框的末尾
文本 Text
Text(文本)组件用于显示和处理多行文本。在 Tkinter 的所有组件中,Text 组件显得异常强大和灵活,适用于多种任务。虽然该组件的主要目的是显示多行文本,但它常常也被用于作为简单的文本编辑器和网页浏览器使用
| |
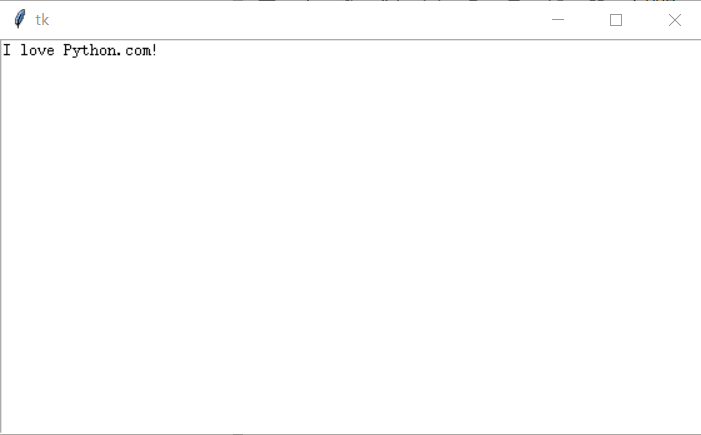
参数
*Text(master=None, *options)
master – 父组件
**options – 组件选项,下方表格详细列举了各个选项的具体含义和用法:
| 选项 | 含义 |
|---|---|
| autoseparators | 1. 指定实现“撤销”操作的时候是否自动插入一个“分隔符”(用于分隔操作记录) 2. 默认值是 True 3. 详见上方用法【“撤销”和“恢复”操作】 |
| background | 1. 设置 Text 组件的背景颜色 2. 注意:通过使用 Tags 可以使 Text 组件中的文本支持多种背景颜色显示(请参考上方【Tags 用法】) |
| bg | 跟 background 一样 |
| borderwidth | 1. 设置 Entry 的边框宽度 2. 默认值是 1 像素 |
| bd | 跟 borderwidth 一样 |
| cursor | 1. 指定当鼠标在 Text 组件上飘过的时候的鼠标样式 2. 默认值由系统指定 |
| exportselection | 1. 指定选中的文本是否可以被复制到剪贴板 2. 默认值是 True 3. 可以修改为 False 表示不允许复制文本 |
| font | 1. 设置 Text 组件中文本的默认字体 2. 注意:通过使用 Tags 可以使 Text 组件中的文本支持多种字体显示(请参考上方【Tags 用法】) |
| foreground | 1. 设置 Text 组件中文本的颜色 2. 注意:通过使用 Tags 可以使 Text 组件中的文本支持多种颜色显示(请参考上方【Tags 用法】) |
| fg | 跟 foreground 一样 |
| height | 1. 设置 Text 组件的高度 2. 注意:单位是行数,不是像素噢 |
| highlightbackground | 1. 指定当 Text 组件没有获得焦点的时候高亮边框的颜色 2. 默认值由系统指定 |
| highlightcolor | 1. 指定当 Text 组件获得焦点的时候高亮边框的颜色 2. 默认值由系统指定 |
| highlightthickness | 1. 指定高亮边框的宽度 2. 默认值是 0 |
| insertbackground | 1. 设置插入光标的颜色 2. 默认是 BLACK(或 “black”) |
| insertborderwidth | 1. 设置插入光标的边框宽度 2. 默认值是 0 3. 提示:你得设置 insertwidth 选项为比较大的数值才能看出来噢 |
| insertofftime | 1. 该选项控制光标的闪烁频率(灭) 2. 单位是毫秒 |
| insertontime | 1. 该选项控制光标的闪烁频率(亮) 2. 单位是毫秒 |
| insertwidth | 1. 指定光标的宽度 2. 默认值是 2 像素 |
| maxundo | 1. 设置允许“撤销”操作的最大次数 2. 默认值是 0 3. 设置为 -1 表示不限制 |
| padx | 1. 指定水平方向上的额外间距(内容和边框间) 2. 默认值是 1 |
| pady | 1. 指定垂直方向上的额外间距(内容和边框间) 2. 默认值是 1 |
| relief | 1. 指定边框样式 2. 默认值是 “sunken” 3. 其他可以选择的值是 “flat”,“raised”,“groove” 和 “ridge” |
| selectbackground | 1. 指定被选中文本的背景颜色 2. 默认值由系统指定 |
| selectborderwidth | 1. 指定被选中文本的边框宽度 2. 默认值是 0 |
| selectforeground | 1. 指定被选中文本的字体颜色 2. 默认值由系统指定 |
| setgrid | 1. 指定一个布尔类型的值,确定是否启用网格控制 2. 默认值是 False |
| spacing1 | 1. 指定 Text 组件的文本块中每一行与上方的空白间隔 2. 注意:自动换行不算 3. 默认值是 0 |
| spacing2 | 1. 指定 Text 组件的文本块中自动换行的各行间的空白间隔 2. 注意:换行符(’\n’)不算 3. 默认值是 0 |
| spacing3 | 1. 指定 Text 组件的文本中每一行与下方的空白间隔 2. 注意:自动换行不算 3. 默认值是 0 |
| state | 1. 默认情况下 Text 组件响应键盘和鼠标事件(“normal”) 2. 如果将该选项的值设置为 “disabled”,那么上述响应就不会发生,并且你无法修改里边的内容 |
| tabs | 1. 定制 Tag 所描述的文本块中 Tab 按键的功能 2. 默认 Tab 被定义为 8 个字符的宽度 3. 你还可以定义多个制表位:tabs=(‘3c’, ‘5c’, ‘12c’) 表示前 3 个 Tab 宽度分别为 3厘米,5厘米,12厘米,接着的 Tab 按照最后两个的差值计算,即:19厘米,26厘米,33厘米 4. 你应该注意到了,它上边 ‘c’ 的含义是“厘米”而不是“字符”,还可以选择的单位有 ‘i’(英寸),’m’(毫米)和 ‘p’(DPI,大约是 ‘1i’ 等于 ‘72p’) 5. 如果是一个整型值,则单位是像素 |
| takefocus | 1. 指定使用 Tab 键可以将焦点移动到 Text 组件中 2. 默认是开启的,可以将该选项设置为 False 避免焦点在此 Text 组件中 |
| undo | 1. 该选项设置为 True 开启“撤销”功能 2. 该选项设置为 False 关闭“撤销”功能 3. 默认值是 False |
| width | 1. 设置 Text 组件的宽度 2. 注意:单位是字符数,因此 Text 组件的实际宽度还取决于字体的大小 |
| wrap | 1. 设置当一行文本的长度超过 width 选项设置的宽度时,是否自动换行 2. 该选项的值可以是:“none”(不自动换行),“char”(按字符自动换行)和 “word”(按单词自动换行) |
| xscrollcommand | 1. 与 scrollbar(滚动条)组件相关联(水平方向) 2. 使用方法可以参考:Scrollbar 组件 |
| yscrollcommand | 1. 与 scrollbar(滚动条)组件相关联(垂直方向) 2. 使用方法可以参考:Scrollbar 组件 |
方法
bbox(index) – 返回给定索引指定的字符的边界框 – 返回值是一个 4 元组:(x, y, width, height) – 如果该字符是不可见的,那么返回 None – 注意:只有当 Text 组件被更新的时候该方法才有效,可以使用 update_idletasks() 方法先更新 Text 组件
compare(index1, op, index2) – 返回对比 index1 和 index2 指定的两个字符的结果 – op 是操作符:’<’, ‘<=’, ‘==’, ‘>=’, ‘>’ 或 ‘!=’(不支持 Python 的 ‘<>’ 操作符) – 返回布尔类型的值表示对比的结果
debug(boolean=None) – 开启或关闭 Debug 状态
delete(start, end=None) – 删除给定范围的文本或嵌入对象 – 如果在给定范围内有任何 Marks 标记的位置,则将 Marks 移动到 start 参数开始的位置
dlineinfo(index) – 返回给定索引指定的字符所在行的边界框 – 返回值是一个 5 元组:(x, y, width, height, offset),offset 表示从该行的顶端到基线的偏移 – 如果该行不可见,则返回 None – 注意:只有当 Text 组件被更新的时候该方法才有效,可以使用 update_idletasks() 方法先更新 Text 组件
*dump(index1, index2=None, command=None, *kw) – 返回 index1 和 index2 之间的内容 – 返回的值是一个由 3 元组(关键词,值,索引)组成的列表,关键词参数的顺序为:all, image, mark, tag, text, window – 默认关键词是 ‘all’,表示全部关键词均为选中状态 – 如果需要筛选个别关键词,可以用 dump(index1, index2, image=True, text=True) 这样的形式调用 – 如果指定了 command 函数,那么会为列表中的每一个三元组作为参数调用一次该函数(这种情况下,dump() 不返回值)
edit_modified(arg=None) – 该方法用于查询和设置 modified 标志(该标标志用于追踪 Text 组件的内容是否发生变化) – 如果不指定 arg 参数,那么返回 modified 标志是否被设置 – 你可以传递显式地使用 True 或 False 作为参数来设置或清除 modified 标志 – 任何代码或用户的插入或删除文本操作,“撤销”或“恢复”操作,都会是的 modified 标志被设置
edit_redo(self) – “恢复”上一次的“撤销”操作 – 如果 undo 选项为 False,该方法无效 – 详见上方用法【“撤销”和“恢复”操作】
edit_reset() – 清空存放操作记录的栈
edit_separator() – 插入一个“分隔符”到存放操作记录的栈中,用于表示已经完成一次完整的操作 – 如果 undo 选项为 False,该方法无效 – 详见上方用法【“撤销”和“恢复”操作】
edit_undo() – 撤销最近一次操作 – 如果 undo 选项为 False,该方法无效 – 详见上方用法【“撤销”和“恢复”操作】
get(index1, index2=None) – 返回 index1 到 index2(不包含)之间的文本 – 如果 index2 参数忽略,则返回一个字符 – 如果包含 image 和 window 的嵌入对象,均被忽略 – 如果包含有多行文本,那么自动插入换行符(’\n’)
image_cget(index, option) – 返回 index 参数指定的嵌入 image 对象的 option 选项的值 – 如果给定的位置没有嵌入 image 对象,则抛出 TclError 异常
*image_configure(index, *options) – 修改 index 参数指定的嵌入 image 对象的一个或多个 option 选项的值 – 如果给定的位置没有嵌入 image 对象,则抛出 TclError 异常
*image_create(index, cnf={}, *kw) – 在 index 参数指定的位置嵌入一个 image 对象 – 该 image 对象必须是 Tkinter 的 PhotoImage 或 BitmapImage 实例 – 可选选项 align:设定此图像的垂直对齐,可以是 “top”、“center”、“bottom” 或 “baseline” – 可选选项 image:PhotoImage 或 BitmapImage 对象 – 可选选项 name:你可以为该图像实例命名,如果你忽略此选项,那么 Tkinter 会自动为其取一个独一无二的名字。 – 可选选项 padx:设置水平方向上的额外间距 – 可选选项 pady:设置垂直方向上的额外间距
image_names() – 返回 Text 组件中嵌入的所有 image 对象的名字
index(index) – 将 index 参数指定的位置以 “line.column” 的索引形式返回 – index 参数支持任何格式的索引
insert(index, text, *tags) – 在 index 参数指定的位置插入字符串 – 可选参数 tags 用于指定文本的样式 – 详见上方【Tags 用法】
mark_gravity(self, markName, direction=None) – 设置 Mark 的方向,可以是 “left” 或 “right”(默认是 “right”,即如果在 Mark 处插入文本的话,Mark 将发生相应的移动以保持在插入文本的右侧) – 如果设置为 “left”,那么在 Mark 处插入文本并不会移动 Mark(因为 Mark 在插入文本的左侧) – 如果忽略 direction 参数,则返回指定 Mark 的方向 – 详见上方【Marks 用法】
mark_names() – 返回 Text 组件中所有 Marks 的名字 – 包括两个特殊 Mark:“insert” 和 “current” – 注意:“end” 是特殊的索引,不是 Mark
mark_next(index) – 返回在 index 指定的位置后边的一个 Mark 的名字 – 如果不存在则返回空字符串
mark_previous(index) – 返回在 index 指定的位置前边的一个 Mark 的名字 – 如果不存在则返回空字符串
mark_set(markName, index) – 移动 Mark 到 index 参数指定的位置 – 如果 markName 参数指定的 Mark 不存在,则创建一个新的 Mark
mark_unset(*markNames) – 删除 markNames 指定的 Marks – 不能删除预定义的 “insert” 和 “current”
replace(index1, index2, chars, *args) – 将 index1 到 index2 之间的内容替换为 chars 参数指定的字符串 – 如果需要为替换的内容添加 Tag,可以在 args 参数指定 Tag – 详见上方【Tags 用法】
scan_dragto(x, y) – 详见下方 scan_mark(x, y)
scan_mark(x, y)
– 使用这种方式来实现 Text 组件内容的滚动
– 需要将鼠标按钮事件以及鼠标当前位置绑定到 scan_mark(x, y) 方法,然后将
search(pattern, index, stopindex=None, forwards=None, backwards=None, exact=None, regexp=None, nocase=None, count=None) – 从 index 开始搜索 pattern,到 stopindex 结束(不指定表示搜索到末尾) – 如果成功找到,以 “line.column” 返回第一个匹配的字符;否则返回空字符串 – forwards 参数设置为 True 表示向前(->)搜索 – backwards 参数设置为 True 表示向后(<-)搜索 – exact 参数设置为 True 表示搜索与 pattern 完全匹配的结果 – regexp 参数设置为 True,则 pattern 被解释为 Tcl 格式的正则表达式 – nocase 参数设置为 True 是忽略大小写,默认是区分大小写的搜索 – count 参数指定为一个 IntVar 的 Tkinter 变量,用于存放当找到匹配的字符个数(如果匹配结果中没有嵌入的 image 或 window 对象的话,一般该值等于 pattern 的字符个数)
see(index) – 滚动内容,确保 index 指定的位置可见
tag_add(tagName, index1, index2=None) – 为 index1 到 index2 之间的内容添加一个 Tag(tagName 参数指定) – 如果 index2 参数忽略,则单独为 index1 指定的内容添加 Tag – 详见上方【Tags 用法】
tag_bind(tagName, sequence, func, add=None) – 为 Tag 绑定事件 – 详见上方【Tags 用法】
tag_cget(tagName, option) – 返回 tagName 指定的 option 选项的值
*tag_config(tagName, cnf=None, *kw) – 跟 tag_configure(tagName, cnf=None, **kw) 一样
*tag_configure(tagName, cnf=None, *kw) – 设置 tagName 的选项 – 详见上方【Tags 用法】
tag_delete(*tagNames) – 删除 tagNames 指定的 Tags
tag_lower(tagName, belowThis=None) – 降低 Tag 的优先级 – 如果 belowThis 参数不为空,则表示 tagName 需要比 belowThis 指定的 Tag 优先级更低 – 详见上方【Tags 用法】
tag_names(index=None) – 如果不带参数,表示返回 Text 组件中所有 Tags 的名字 – index 参数表示返回该位置上所有的 Tags 的名字
tag_nextrange(tagName, index1, index2=None) – 在 index1 到 index2 的范围内第一个 tagName 的位置 – 如果没有则返回空字符串
tag_prevrange(tagName, index1, index2=None) – tag_nextrange() 的反向查找,也就是查找范围是 index2 到 index1
tag_raise(tagName, aboveThis=None) – 提高 Tag 的优先级 – 如果 aboveThis 参数不为空,则表示 tagName 需要比 aboveThis 指定的 Tag 优先级更高 – 详见上方【Tags 用法】
tag_ranges(tagName) – 返回所有 tagName 指定的文本,并将它们的范围以列表的形式返回
tag_remove(tagName, index1, index2=None) – 删除 index1 到 index2 之间所有的 tagName – 如果忽略 index2 参数,那么只删除 index1 指定的那个字符的 tagName(如果有的话)
tag_unbind(tagName, sequence, funcid=None) – 解除与 tagName 绑定的事件(sequence 指定)
window_cget(index, option) – 返回 index 参数指定的嵌入 window 对象的 option 选项的值 – 如果给定的位置没有嵌入 window 对象,则抛出 TclError 异常
*window_config(index, cnf=None, *kw) – 跟 window_configure(index, cnf=None, **kw) 一样
*window_configure(index, cnf=None, *kw) – 修改 index 参数指定的嵌入 window 对象的一个或多个 option 选项的值 – 如果给定的位置没有嵌入 window 对象,则抛出 TclError 异常
*window_create(index, *options) – 在 index 参数指定的位置嵌入一个 window 对象 – 支持两种方式在 Text 组件中嵌入 window 对象:请看下方 create 选项和 window 选项的描述 – 可选选项 align:设定此图像的垂直对齐,可以是 “top”、“center”、“bottom” 或 “baseline” – 可选选项 create:指定一个回调函数用于创建嵌入的 window 组件,该函数没有参数,并且必须创建 Text 的子组件并返回 – 可选选项 padx:设置水平方向上的额外间距 – 可选选项 pady:设置垂直方向上的额外间距 – 可选选项 stretch:该选项控制当行的高度大于嵌入组件的高度时,嵌入组件是否延伸。默认值是 False,表示组件保持原形;设置为 True 表示将该组件垂直部分延伸至行的高度 – 可选选项 window:指定一个已经创建好的 window 组件,该组件必须是 Text 组件的子组件
window_names() – 返回 Text 组件中嵌入的所有 window 对象的名字
xview(*args) – 该方法用于在水平方向上滚动 Text 组件的内容,一般通过绑定 Scollbar 组件的 command 选项来实现(具体操作参考:Scrollbar) – 如果第一个参数是 “moveto”,则第二个参数表示滚动到指定的位置:0.0 表示最左端,1.0 表示最右端 – 如果第一个参数是 “scroll”,则第二个参数表示滚动的数量,第三个参数表示滚动的单位(可以是 “units” 或 “pages”),例如:xview(“scroll”, 3, “units”) 表示向右滚动三行
xview_moveto(fraction) – 跟 xview(“moveto”, fraction) 一样
xview_scroll(number, what) – 跟 xview(“scroll”, number, what) 一样
yview(*args) – 该方法用于在垂直方向上滚动 Text 组件的内容,一般通过绑定 Scollbar 组件的 command 选项来实现(具体操作参考:Scrollbar) – 如果第一个参数是 “moveto”,则第二个参数表示滚动到指定的位置:0.0 表示最顶端,1.0 表示最底端 – 如果第一个参数是 “scroll”,则第二个参数表示滚动的数量,第三个参数表示滚动的单位(可以是 “units” 或 “pages”),例如:yview(“scroll”, 3, “pages”) 表示向下滚动三页
yview_moveto(fraction) – 跟 yview(“moveto”, fraction) 一样
yview_scroll(number, what) – 跟 yview(“scroll”, number, what) 一样
顶层窗口 Toplevel
Toplevel(顶级窗口)组件类似于 Frame 组件,但 Toplevel 组件是一个独立的顶级窗口,这种窗口通常拥有标题栏、边框等部件
Toplevel 组件通常用在显示额外的窗口、对话框和其他弹出窗口上
| |
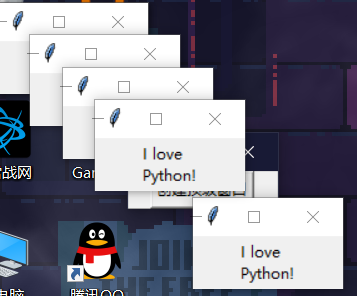
参数
*Toplevel(master=None, *options)
master – 父组件
**options – 组件选项,下方表格详细列举了各个选项的具体含义和用法:
| 选项 | 含义 |
|---|---|
| background | 1. 设置背景颜色 2. 默认值由系统指定 3. 为了防止更新,可以将颜色值设置为空字符串 |
| bg | 跟 background 一样 |
| borderwidth | 设置边框宽度 |
| bd | 跟 borderwidth 一样 |
| class_ | 默认值是 Toplevel |
| colormap | 1. 有些显示器只支持 256 色(有些可能更少),这种显示器通常提供一个颜色映射来指定要使用要使用的 256 种颜色 2. 该选项允许你指定用于该组件以及其子组件的颜色映射 3. 默认情况下,Toplevel 使用与其父组件相同的颜色映射 4. 使用此选项,你可以使用其他窗口的颜色映射代替(两窗口必须位于同个屏幕并且具有相同的视觉特性) 5. 你也可以直接使用 “new” 为 Toplevel 组件分配一个新的颜色映射 6. 一旦创建 Toplevel 组件实例,你就无法修改这个选项的值 |
| container | 1. 该选项如果为 True,意味着该窗口将被用作容器,一些其它应用程序将被嵌入 2. 默认值是 False |
| cursor | 1. 指定当鼠标在 Toplevel 上飘过的时候的鼠标样式 2. 默认值由系统指定 |
| height | 设置高度 |
| highlightbackground | 指定当 Toplevel 没有获得焦点的时候高亮边框的颜色 |
| highlightcolor | 指定当 Toplevel 获得焦点的时候高亮边框的颜色 |
| highlightthickness | 指定高亮边框的宽度 |
| menu | 设置该选项为 Toplevel 窗口提供菜单栏 |
| padx | 水平方向上的边距 |
| pady | 垂直方向上的边距 |
| relief | 1. 指定边框样式 2. 默认值是 “flat” 3. 另外你还可以设置 “sunken”,“raised”,“groove” 或 “ridge” 4. 注意,如果你要设置边框样式,记得设置 borderwidth 或 bd 选项不为 0,才能看到边框 |
| takefocus | 1. 指定该组件是否接受输入焦点(用户可以通过 tab 键将焦点转移上来) 2. 默认值是 False |
| width | 设置宽度 |
菜单 Menu
Menu(菜单)组件用于实现顶级菜单、下拉菜单和弹出菜单
| |
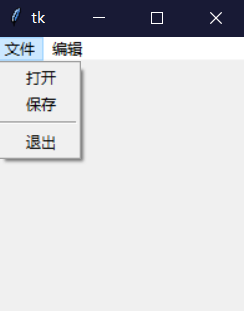
参数
*Menu(master=None, *options)
master – 父组件
**options – 组件选项,下方表格详细列举了各个选项的具体含义和用法:
| 选项 | 含义 |
|---|---|
| activebackground | 设置当 Menu 处于 “active” 状态(通过 state 选项设置状态)的背景色 |
| activeborderwidth | 设置当 Menu 处于 “active” 状态(通过 state 选项设置状态)的边框宽度 |
| activeforeground | 设置当 Menu 处于 “active” 状态(通过 state 选项设置状态)的前景色 |
| background | 设置背景颜色 |
| bg | 跟 background 一样 |
| borderwidth | 指定边框宽度 |
| bd | 跟 borderwidth 一样 |
| cursor | 指定当鼠标在 Menu 上飘过的时候的鼠标样式 |
| disabledforeground | 指定当 Menu 处于 “disabled” 状态的时候的前景色 |
| font | 指定 Menu 中文本的字体 |
| foreground | 设置 Menu 的前景色 |
| fg | 跟 foreground 一样 |
| postcommand | 将此选项与一个方法相关联,当菜单被打开的时候该方法将自动被调用 |
| relief | 1. 指定边框样式 2. 默认值是 “flat” 3. 另外你还可以设置 “sunken”,“raised”,“groove” 或 “ridge” |
| selectcolor | 指定当菜单项显示为单选按钮或多选按钮时选择中标志的颜色 |
| tearoff | 1. 默认情况下菜单可以被“撕下”(点击 IDLE 菜单上边的 ——— 试试) 2. 将该选项设置为 Flase 关闭这一特性 |
| tearoffcommand | 如果你希望当用户“撕下”你的菜单时通知你的程序,那么你可以将该选项与一个方法相关联,那么当用户“撕下”你的菜单时,Tkinter 会带着两个参数去调用你的方法(一个参数是当前窗口的 ID,另一个参数是承载被“撕下”的菜单的窗口 ID) |
| title | 默认情况下,被“撕下”的菜单标题是其主菜单的名字,不过你也可以通过修改此项的值来修改标题 |
方法
add(type, **options) – type 参数指定添加的菜单类型,可以是:“command”,“cascade”,“checkbutton”,“radiobutton” 或 “separator” – 还可以通过 options 选项设置菜单的属性,下表列举了 options 可以使用的选项和具体含义:
| 选项 | 含义 |
|---|---|
| accelerator | 1. 显示该菜单项的加速键(快捷键) 2. 例如 accelerator = “Ctrl+N” 3. 该选项仅显示,并没有实现加速键的功能(通过按键绑定实现) |
| activebackground | 设置当该菜单项处于 “active” 状态(通过 state 选项设置状态)的背景色 |
| activeforeground | 设置当该菜单项处于 “active” 状态(通过 state 选项设置状态)的前景色 |
| background | 设置该菜单项的背景颜色 |
| bitmap | 指定显示到该菜单项上的位图 |
| columnbreak | 从该菜单项开始另起一列显示 |
| command | 将该选项与一个方法相关联,当用户点击该菜单项时将自动调用此方法 |
| compound | 1. 控制菜单项中文本和图像的混合模式 2. 如果该选项设置为 “center”,文本显示在图像上(文本重叠图像) 3. 如果该选项设置为 “bottom”,“left”,“right” 或 “top”,那么图像显示在文本的旁边(如 “bottom”,则图像在文本的下方 |
| font | 指定文本的字体 |
| foreground | 设置前景色 |
| hidemargin | 是否显示菜单项旁边的空白 |
| image | 1. 指定菜单项显示的图片 2. 该值应该是 PhotoImage,BitmapImage,或者能兼容的对象 |
| label | 指定菜单项显示的文本 |
| menu | 1. 该选项仅在 cascade 类型的菜单中使用 2. 用于指定它的下级菜单 |
| offvalue | 1. 默认情况下,variable 选项设置为 1 表示选中状态,反之设置为 0 2. 设置 offvalue 的值可以自定义未选中状态的值 |
| onvalue | 1. 默认情况下,variable 选项设置为 1 表示选中状态,反之设置为 0 2. 设置 onvalue 的值可以自定义选中状态的值 |
| selectcolor | 指定当菜单项显示为单选按钮或多选按钮时选择中标志的颜色 |
| selectimage | 如果你在单选按钮或多选按钮菜单中使用图片代替文本,那么设置该选项指定被菜单项被选中时显示的图片 |
| state | 1. 跟 text 选项一起使用,用于指定哪一个字符画下划线(例如用于表示键盘快捷键) |
| underline | 1. 用于指定在该菜单项的某一个字符处画下划线 2. 例如设置为 1,则说明在该菜单项的第 2 个字符处画下划线 |
| value | 1. 当菜单项为单选按钮时,用于标志该按钮的值 2. 在同一组中的所有按钮应该拥有各不相同的值 3. 通过将该值与 variable 选项的值对比,即可判断用户选中了哪个按钮 4. 如在使用上有不懂具体可以参照 Radiobutton 组件的说明 |
| variable | 1. 当菜单项是单选按钮或多选按钮时,与之关联的变量 2. 如在使用上有不懂具体可以参照:Checkbutton 和 Radiobutton 组件的说明 |
==add_cascade(**options)== – 添加一个父菜单 – 相当于 add(“cascade”, **options)
*add_checkbutton(*options) – 添加一个多选按钮的菜单项 – 相当于 add(“checkbutton”, **options)
==add_command(**options)== – 添加一个普通的命令菜单项 – 相当于 add(“command”, **options)
*add_radiobutton(*options) – 添加一个单选按钮的菜单项 – 相当于 add(“radiobutton”, **options)
*add_separator(*options) – 添加一条分割线 – 相当于 add(“separator”, **options)
delete(index1, index2=None) – 删除 index1 ~ index2(包含)的所有菜单项 – 如果忽略 index2 参数,则删除 index1 指向的菜单项 – 注意:对于一个被“撕下”的菜单,你无法使用该方法
entrycget(index, option) – 获得指定菜单项的某选项的值
*entryconfig(index, *options) – 设置指定菜单项的选项 – 选项的参数及具体含义请参考上方 add() 方法
*entryconfigure(index, *options) – 跟 entryconfig() 一样
index(index) – 返回与 index 参数相应的选项的序号(例如 e.index(“end”))
*insert(index, itemType, *options) – 插入指定类型的菜单项到 index 参数指定的位置 – itemType 参数指定添加的菜单类型,可以是:“command”,“cascade”,“checkbutton”,“radiobutton” 或 “separator” – 选项的参数及具体含义请参考上方 add() 方法
*insert_cascade(index, *options) – 在 index 参数指定的位置添加一个父菜单 – 相当于 insert(“cascade”, **options)
*insert_checkbutton(index, *options) – 在 index 参数指定的位置添加一个多选按钮 – 相当于 insert(“checkbutton”, **options)
*insert_command(index, *options) – 在 index 参数指定的位置添加一个普通的命令菜单项 – 相当于 insert(“command”, **options)
*insert_radiobutton(index, *options) – 在 index 参数指定的位置添加一个单选按钮 – 相当于 insert(“radiobutton”, **options)
*insert_separator(index, *options) – 在 index 参数指定的位置添加一条分割线 – 相当于 insert(“separator”, **options)
invoke(index) – 调用 index 指定的菜单项相关联的方法 – 如果是单选按钮,设置该菜单项为选中状态 – 如果是多选按钮,切换该菜单项的选中状态
post(x, y) – 在指定的位置显示弹出菜单 – 参考上创建弹窗菜单的例子
type(index) – 获得 index 参数指定菜单项的类型 – 返回值可以是:“command”,“cascade”,“checkbutton”,“radiobutton” 或 “separator”
unpost() – 移除弹出菜单
yposition(index) – 返回 index 参数指定的菜单项的垂直偏移位置 – 该方法的目的是为了让你精确放置相对于当前鼠标的位置弹出菜单
布局管理器
pack、grid 和 place 均用于管理同在一个父组件下的所有组件的布局,其中:
- pack 是按添加顺序排列组件
- grid 是按行/列形式排列组件
- place 则允许程序员指定组件的大小和位置
我们常常会遇到的一个情况是将一个组件放到一个容器组件中,并填充整个父组件
pack
默认下,pack 是将添加的组件依次纵向排列
如果想要组件横向挨个儿排放,你可以使用 side 选项
| |
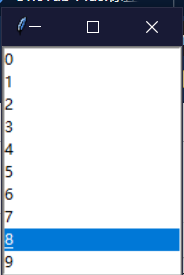
参数
*pack(*options)
– 下方表格详细列举了各个选项的具体含义和用法:
| 选项 | 含义 |
|---|---|
| anchor | 1. 控制组件在 pack 分配的空间中的位置 2. “n”, “ne”, “e”, “se”, “s”, “sw”, “w”, “nw”, 或者 “center” 来定位(ewsn 代表东西南北,上北下南左西右东) 3. 默认值是 “center” |
| expand | 1. 指定是否填充父组件的额外空间 2. 默认值是 False |
| fill | 1. 指定填充 pack 分配的空间 2. 默认值是 NONE,表示保持子组件的原始尺寸 3. 还可以使用的值有:“x”(水平填充),“y”(垂直填充)和 “both”(水平和垂直填充) |
| in_ | 1. 将该组件放到该选项指定的组件中 2. 指定的组件必须是该组件的父组件 |
| ipadx | 指定水平方向上的内边距 |
| ipady | 指定垂直方向上的内边距 |
| padx | 指定水平方向上的外边距 |
| pady | 指定垂直方向上的外边距 |
| side | 1. 指定组件的放置位置 2. 默认值是 “top” 3. 还可以设置的值有:“left”,“bottom”,“right” |
grid
使用 grid 排列组件,只需告诉它你想要将组件放置的位置(行/列,row 选项指定行,cloumn 选项指定列)。此外,你并不用提前指出网格(grid 分布给组件的位置称为网格)的尺寸,因为管理器会自动计算
| |
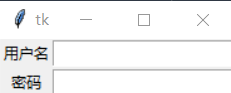
默认情况下组件会居中显示在对应的网格里,你可以使用 sticky 选项来修改这一特性
有时候你可能需要用几个网格来放置一个组件,你只需要指定 rowspan 和 columnspan 就可以实现跨行和跨列的功能
参数
*grid(*options) – 下方表格详细列举了各个选项的具体含义和用法:
| 选项 | 含义 |
|---|---|
| column | 1. 指定组件插入的列(0 表示第 1 列) 2. 默认值是 0 |
| columnspan | 指定用多少列(跨列)显示该组件 |
| in_ | 1. 将该组件放到该选项指定的组件中 2. 指定的组件必须是该组件的父组件 |
| ipadx | 指定水平方向上的内边距 |
| ipady | 指定垂直方向上的内边距 |
| padx | 指定水平方向上的外边距 |
| pady | 指定垂直方向上的外边距 |
| row | 指定组件插入的行(0 表示第 1 行) |
| rowspan | 指定用多少行(跨行)显示该组件 |
| sticky | 1. 控制组件在 grid 分配的空间中的位置 2. 可以使用 “n”, “e”, “s”, “w” 以及它们的组合来定位(ewsn代表东西南北,上北下南左西右东) 3. 使用加号(+)表示拉长填充,例如 “n” + “s” 表示将组件垂直拉长填充网格,“n” + “s” + “w” + “e” 表示填充整个网格 4. 不指定该值则居中显示 |
place
通常情况下不建议使用 place 布局管理器,因为对比起 pack 和 grid,place 要做更多的工作。不过纯在即合理,place 在一些特殊的情况下可以发挥妙用
| |

relx 和 rely 选项指定的是相对于父组件的位置,范围是 00 ~ 1.0,因此 0.5 表示位于正中间。那么 relwidth 和 relheight 选项则是指定相对于父组件的尺寸
参数
*place(*options) – 下方表格详细列举了各个选项的具体含义和用法:
| 选项 | 含义 |
|---|---|
| anchor | 1. 控制组件在 place 分配的空间中的位置 2. “n”, “ne”, “e”, “se”, “s”, “sw”, “w”, “nw”, 或 “center” 来定位(ewsn代表东西南北,上北下南左西右东) 3. 默认值是 “nw” |
| bordermode | 1. 指定边框模式(“inside” 或 “outside”) 2. 默认值是 “inside” |
| height | 指定该组件的高度(像素) |
| in_ | 1. 将该组件放到该选项指定的组件中 2. 指定的组件必须是该组件的父组件 |
| relheight | 1. 指定该组件相对于父组件的高度 2. 取值范围 0.0 ~ 1.0 |
| relwidth | 1. 指定该组件相对于父组件的宽度 2. 取值范围 0.0 ~ 1.0 |
| relx | 1. 指定该组件相对于父组件的水平位置 2. 取值范围 0.0 ~ 1.0 |
| rely | 1. 指定该组件相对于父组件的垂直位置 2. 取值范围 0.0 ~ 1.0 |
| width | 指定该组件的宽度(像素) |
| x | 1. 指定该组件的水平偏移位置(像素) 2. 如同时指定了 relx 选项,优先实现 relx 选项 |
| y | 1. 指定该组件的垂直偏移位置(像素) 2. 如同时指定了 rely 选项,优先实现 rely 选项 |
标准对话框
Tkinter 为了提供了三种标准对话框模块,它们分别是:
- messagebox
- filedialog
- colorchooser
messagebox(消息对话框)
| |
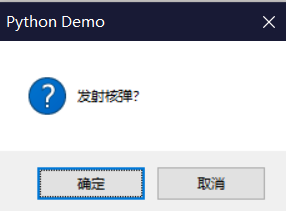
标准对话框样式
| 使用函数 | 对话框样式 |
|---|---|
| askokcancel(title, message, options) |  |
| askquestion(title, message, options) |  |
| askretrycancel(title, message, options) |  |
| askyesno(title, message, options) |  |
| showerror(title, message, options) |  |
| showinfo(title, message, options) |  |
| showwarning(title, message, options) | 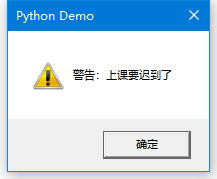 |
参数
所有的这些函数都有相同的参数:
- title 参数毋庸置疑是设置标题栏的文本
- message 参数是设置对话框的主要文本内容,你可以用 ‘\n’ 来实现换行
- options 参数可以设置的选项和含义如下表所示
| 选项 | 含义 |
|---|---|
| default | 1. 设置默认的按钮(也就是按下回车响应的那个按钮) 2. 默认是第一个按钮(像“确定”,“是”或“重试”) 3. 可以设置的值根据对话框函数的不同可以选择:CANCEL,IGNORE,OK,NO,RETRY 或 YES |
| icon | 1. 指定对话框显示的图标 2. 可以指定的值有:ERROR,INFO,QUESTION 或 WARNING 3. 注意:不能指定自己的图标 |
| parent | 1. 如果不指定该选项,那么对话框默认显示在根窗口上 2. 如果想要将对话框显示在子窗口 w 上,那么可以设置 parent=w |
返回值
askokcancel(),askretrycancel() 和 askyesno() 返回布尔类型的值:
- 返回 True 表示用户点击了“确定”或“是”按钮
- 返回 False 表示用户点击了“取消”或“否”按钮
askquestion() 返回“yes”或“no”字符串表示用户点击了“是”或“否”按钮
showerror(),showinfo() 和 showwarning() 返回“ok”表示用户按下了“是”按钮
filedialog(文件对话框)
当你的应用程序需要使用打开文件或保存文件的功能时,文件对话框显得尤为重要
| |
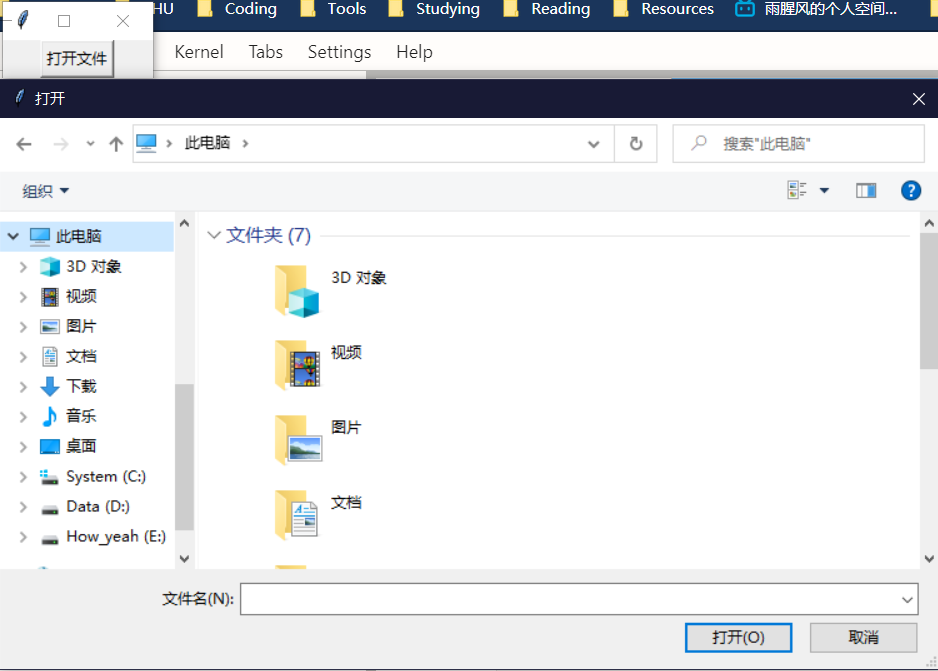
filedialog 模块提供了两个函数:askopenfilename(**option) 和 asksaveasfilename(**option),分别用于打开文件和保存文件
参数
两个函数可供设置的选项是一样的,下边列举了可用的选项及含义:
| 选项 | 含义 |
|---|---|
| defaultextension | 1. 指定文件的后缀 2. 例如:defaultextension=".jpg”,那么当用户输入一个文件名 “logo” 的时候,文件名会自动添加后缀为 “logo.jpg” 3. 注意:如果用户输入文件名包含后缀,那么该选项不生效 |
| filetypes | 1. 指定筛选文件类型的下拉菜单选项 2. 该选项的值是由 2 元祖构成的列表 3. 每个 2 元祖由(类型名,后缀)构成,例如:filetypes=[(“PNG”, “.png”), (“JPG”, “.jpg”), (“GIF”, “.gif”)] |
| initialdir | 1. 指定打开/保存文件的默认路径 2. 默认路径是当前文件夹 |
| parent | 1. 如果不指定该选项,那么对话框默认显示在根窗口上 2. 如果想要将对话框显示在子窗口 w 上,那么可以设置 parent=w |
| title | 指定文件对话框的标题栏文本 |
返回值
如果用户选择了一个文件,那么返回值是该文件的完整路径
如果用户点击了取消按钮,那么返回值是空字符串
colorchooser(颜色选择对话框)
颜色选择对话框提供一个友善的界面让用户选择需要的颜色
| |
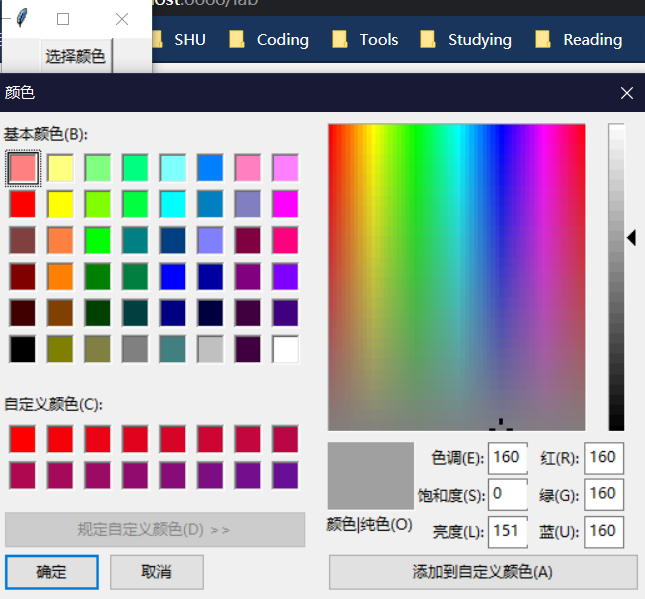
参数
askcolor(color, **option) 函数的 color 参数用于指定初始化的颜色,默认是浅灰色;
option 参数可以指定的选项及含义如下:
| 选项 | 含义 |
|---|---|
| title | 指定颜色对话框的标题栏文本 |
| parent | 1. 如果不指定该选项,那么对话框默认显示在根窗口上 2. 如果想要将对话框显示在子窗口 w 上,那么可以设置 parent=w |
返回值
如果用户选择一个颜色并按下“确定”按钮后,返回值是一个 2 元祖,第 1 个元素是选择的 RGB 颜色值,第 2 个元素是对应的 16 进制颜色值
如果用户按下“取消”按钮,那么返回值是 (None, None)